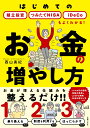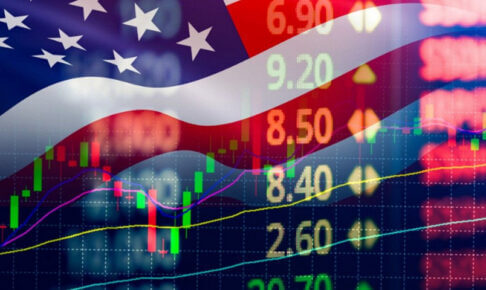配当金の税金還付で得しよう!
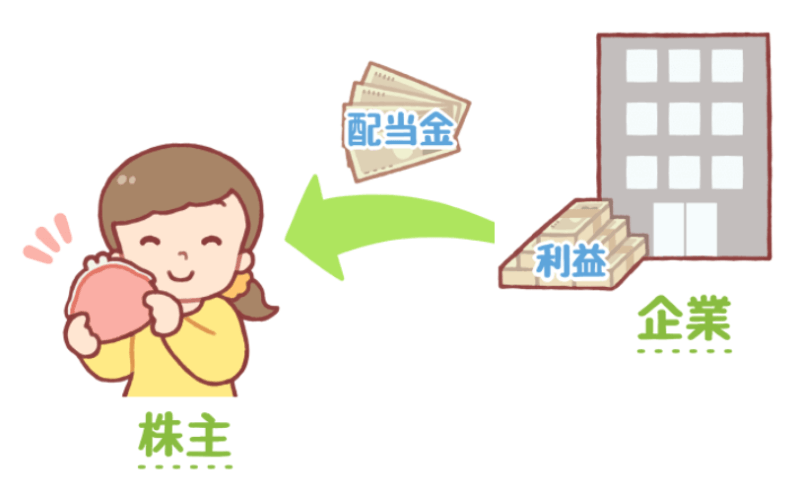
株式保有によって得られる不労所得、それが配当金です!

おかげで確定申告の必要が無くなりはするのですが…、
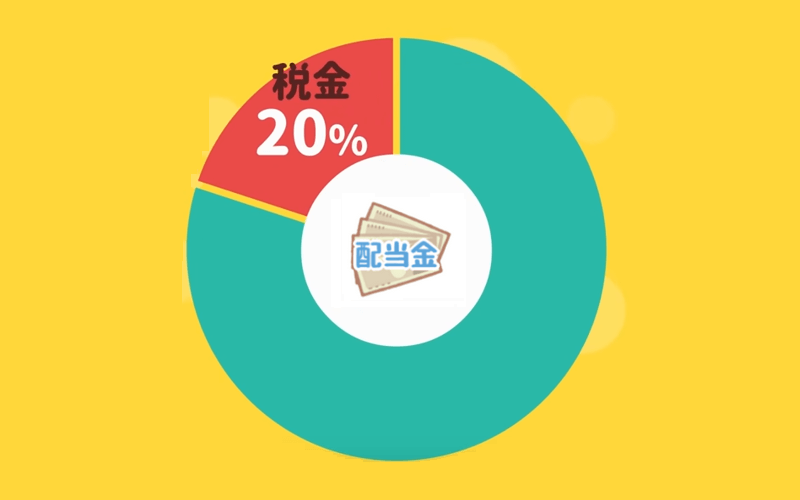
上図の通り、配当金支払時には所得税(約15%)と住民税(5%)=合計20%が勝手に源泉徴収された後に入金されています…、


マジで知らなかった(汗)

という事で今回は、スマホで確定申告して配当控除をゲットした方法を記事にまとめてみました◎


ではでは、早速いってみましょう
対象者と注意ポイント

配当控除を活用すると、納め過ぎた税金が返ってくるのですが、ここで注意ポイントがあります

注意ポイント!
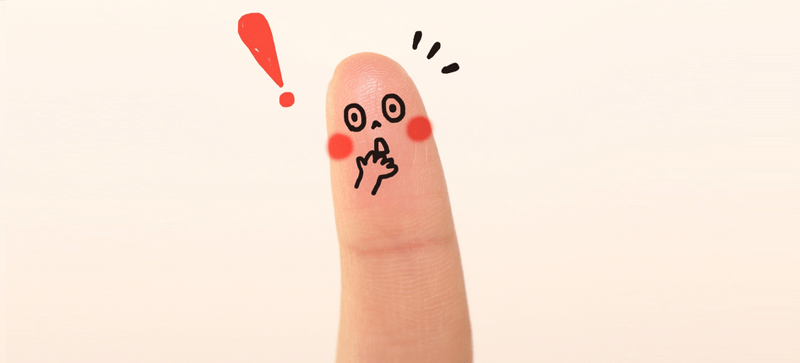
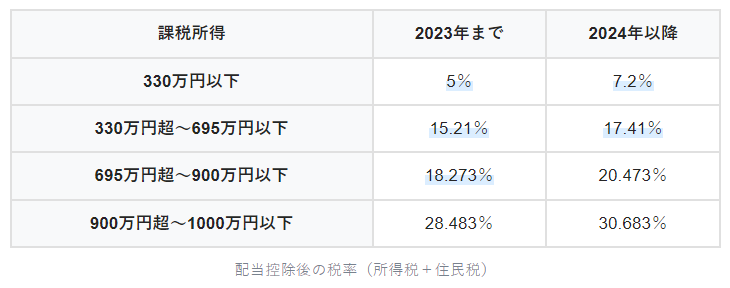
上記の青色ラインが、配当控除をした(総合課税を選んだ)方がお得なラインだったのですが…、そのラインが2023年までは900万円以下 ⇒ 695万円以下に改悪されました
それでも、もしあなたが課税所得が695万円以下のサラリーマンなら、所得税を総合課税で確定申告すれば、配当控除が受けられます!

動画でも紹介していますが、所得330万円以下だと、配当金にかかる税金が7.2%になります

もし年間の配当金が100万円あるなら、約20万円の税金が72,000円になります…、つまり、12,8000円もお得になります!

ちなみに所得330万円って低いんでは?っと思っていましたが、所得の認識が全然違いました…、

例えば、額面年収(600万円) – 給与所得控除(164万円) – 控除(132万円)=所得(304万円)

つまり、年収600万円の方でも、所得が330万円以下になってしまうんです!

自分の場合、もちろん所得が695万円以下なので、確定申告した方が税金面で断然有利になります◎

スマホでの確定申告方法について
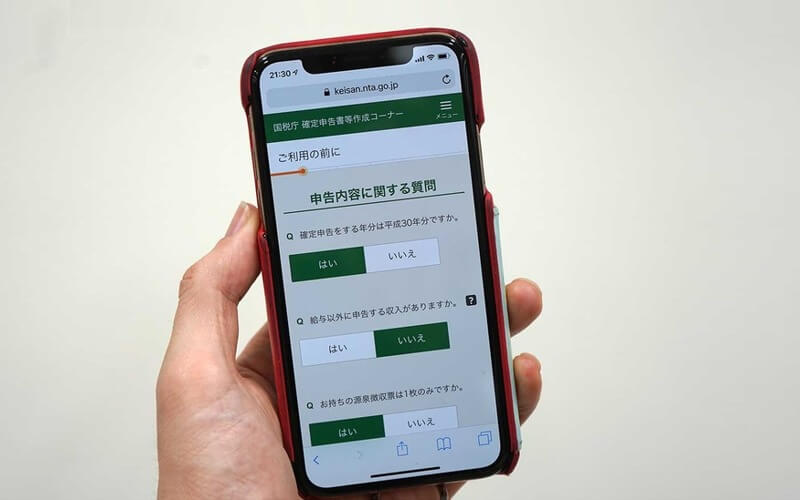
株式投資(配当金控除)や株の損失の繰越控除などもスマホで確定申告する事が可能になったので、早速挑戦してみましょう!


☑ 源泉徴収票
☑ 特定口座年間取引報告書
☑ 寄付受領証明書(ふるさと納税)
☑ マイナンバーカード
☑ 控除金受けとり用の口座番号
スマホで確定申告する手順
1. 国税庁ホームページにアクセス
2. 「確定申告書作成はこちら」をクリック

3. 「作成開始」をクリックし、申告内容に関する質問に[はい/いいえ]で答えます

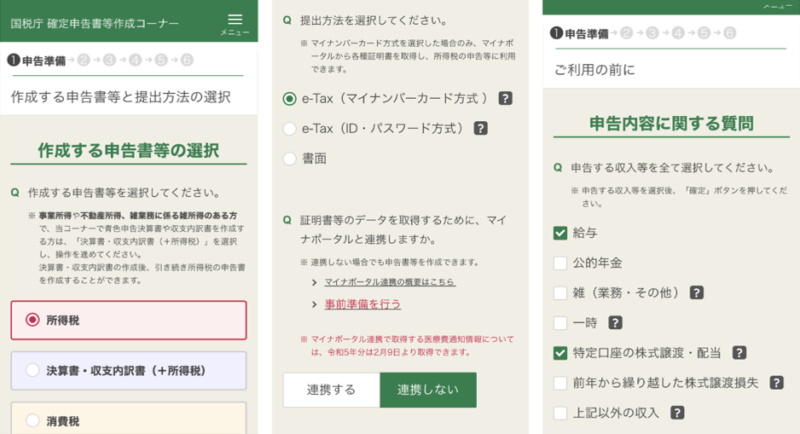
住宅に関する控除は該当しないので[いいえ]を選択
マイナポータルと連携しますか?は[連携しない]を選択、理由としては結構大変らしいので(汗)
4. マイナンバーカードを読み取ります
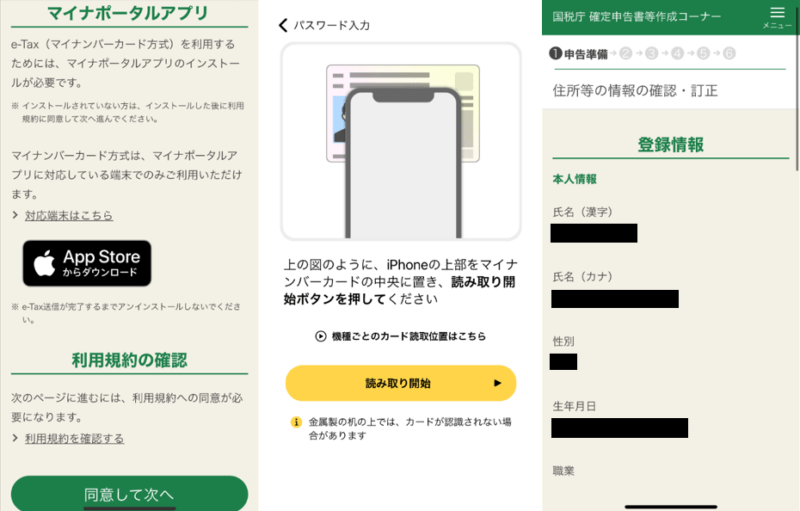

すると登録情報が読み込まれますので、当たっているかを確認(必要があれば訂正)すればOK
xmlデータは持ってないので、そのまま[次へ]ボタンをタップします
5. 給与所得、株式投資(配当金控除)などの収入・所得金額を入力していきます

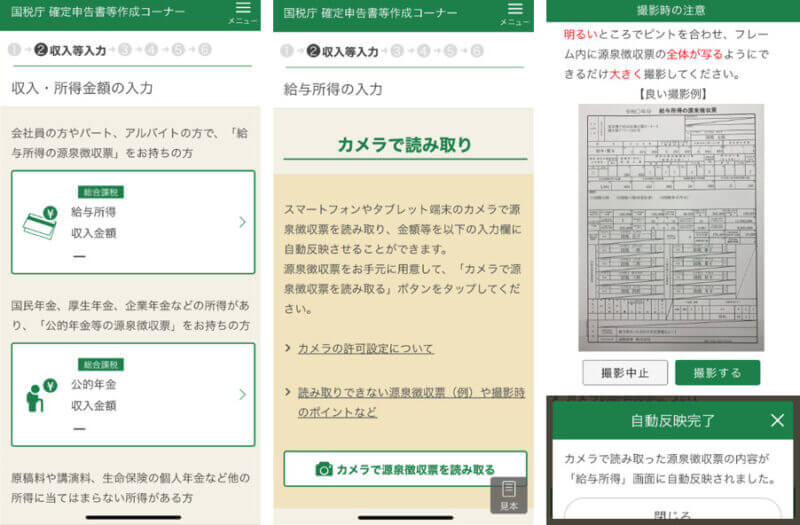
こちらも登録情報が自動反映されますが、誤記がないかを念のため確認します
次に株式投資(配当金控除)を入力していきます

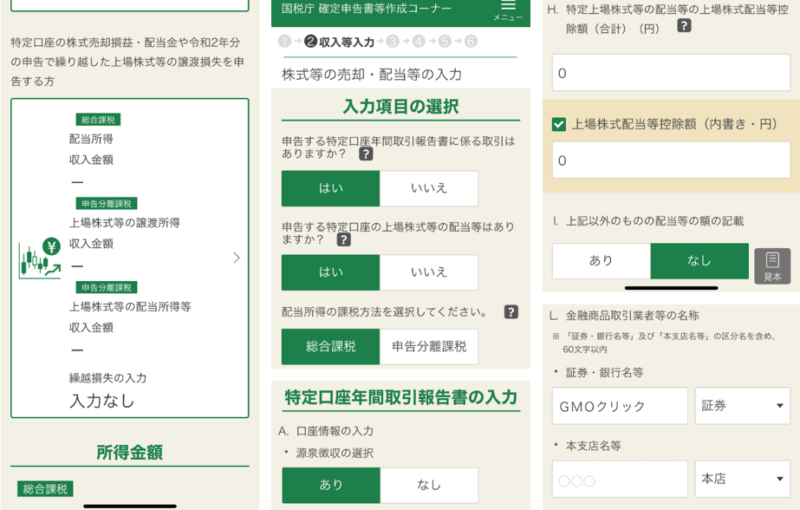
後は、特定口座年間取引報告書に書いている内容を見ながら、画面の指示に従って入力すればOKです(0と記載されている箇所も、空白ではなく必ず0と入力しましょう)

6. 支出に関する控除を入力していきます
社会保険料控除などは源泉徴収票から自動的に読み込まれていますので、ふるさと納税の部分を入力していきます

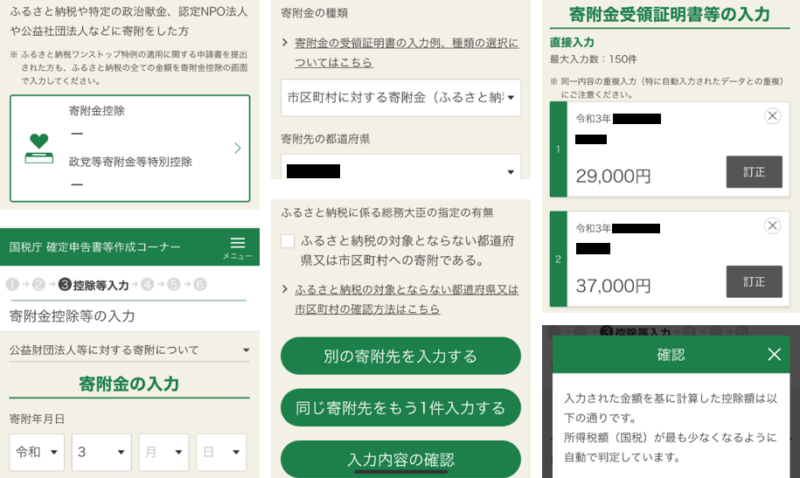
寄付金の種類は[市区町村に対する寄付金]とし、[ふるさと納税の対象とならない都道府県又は市区町村への寄付]には☑不要(ふるさと納税のサイトから寄付した場合は全て対象)とします

7. 住民税等に関する事項の入力
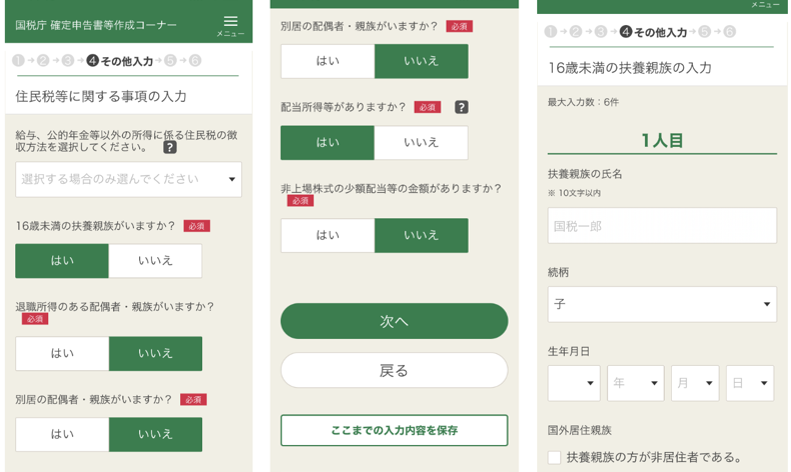
ここで、16歳未満の扶養親族がいれば[はい]を選択し、生年月日などの情報を記入していきます

8. 還付金の受取方法を入力する
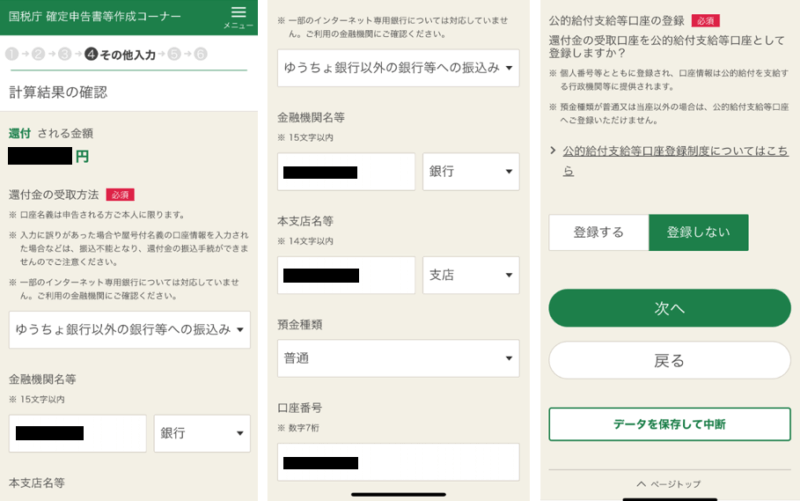
還付金は、確定申告書の提出からだいたい1ヶ月~1ヶ月半程度を目安に入金されます
窓口や郵送ではなく電子申告により確定申告を行った場合はもう少し早くなり、確定申告から3週間程度を目安に、最短2週間程度で還付金が入金されます
9. 本人情報の確認及びマイナンバーを入力する

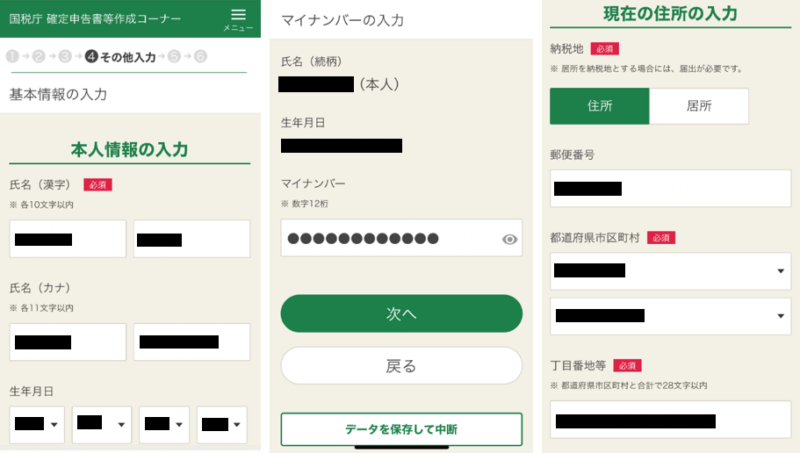
9. 確認用の帳票を表示させて確認したら、画面の案内に従って送信する

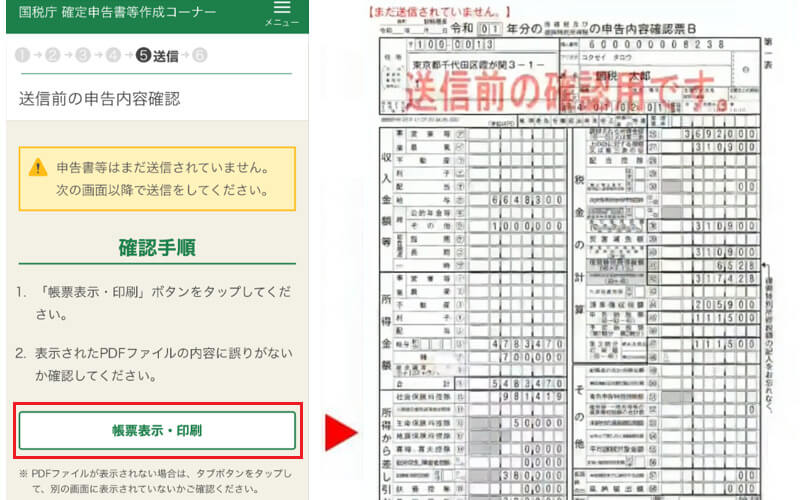
送信準備では、特に何も記載することなく[次へ]ボタンをタップ、マイナンバーカードを2回読み取って送信すればOK
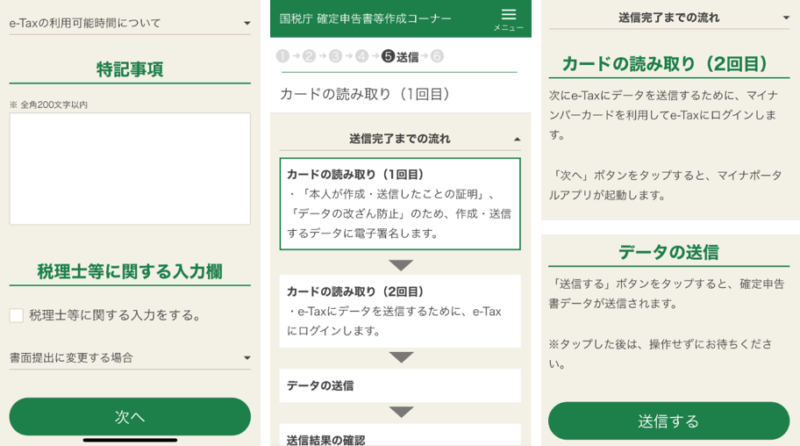
これで作業は終了です!

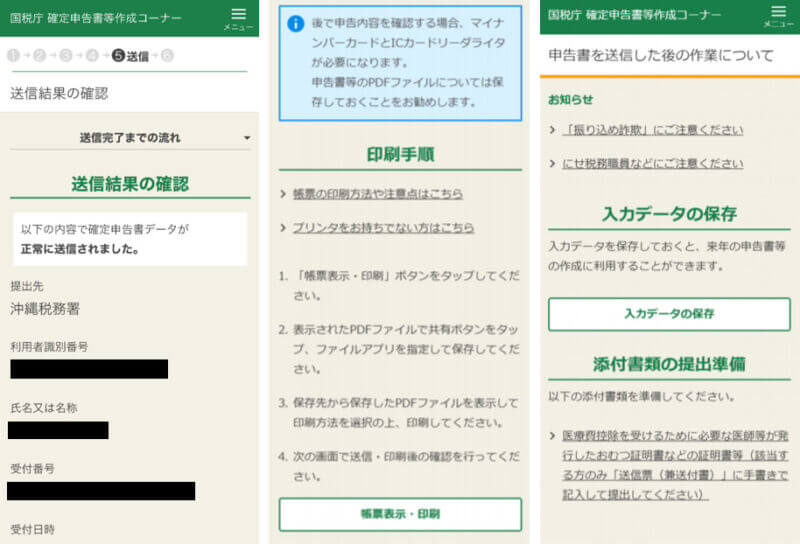
まとめ

実際にやってみると、スマホでの申告は、画面の指示に従って入力を進めれば良いだけなので、”意外とラクかも”ってのが感想です^^


最初こそ”手順”やら”準備”やらで時間がかかると思いますが、次回からはもっと簡単にできると思います◎